Frequently asked questions
Most of the questions are common for both MMRemote4 and MMRemote5. Those that aren't are marked either with [MMRemote4] or [MMRemote5], and may be filtered by clicking the buttons below.
About
Who made this app?What is the difference between MMRemote4 and MMRemote5?[MMRemote4] Is MMRemote4 really free?[MMRemote5] Why isn't MMRemote5 free?How can I thank you?Is this app still being updated?General
How do I install test versions?Does the remote work over bluetooth?Does the remote work over wireless networks/Wi-Fi?On which mobile devices can I install the remote?What does this app do?What's the difference between MediaMonkey, MediaMonkey Android, MMRemote, and MMRemote Server?Donations and bonus features
[MMRemote4] How do I activate my PayPal bonus features?[MMRemote5] Does MMRemote5 have any bonus features?[MMRemote4] What are the bonus features?[MMRemote4] Google Play donation didn't work/has disappeared. What do I do?[MMRemote4] I've donated, but not received any bonus features. Why?[MMRemote4] I got a new phone. Do I have to donate again?The MMRemote Server (Windows)
On which operative systems can I install the server?Does the server install any toolbars, spyware, viruses or other nasty stuff?How do I make sure the server is running?Why does nothing happen when I try to start the server?How do I find the version of my server?How do I open the server window?Why do I need a server?How do I find the server log?How do I find the Windows event log?How do I update the server?How do I find my server's connection information?How do I protect my server from unauthorized use?The MMRemote app (Android)
[MMRemote4] How do I solve the 'Missing MediaMonkey' problem?How do I configure the lyrics fetcher?Why does the app ask for those permissions?How do I update the app?How do I find the version of my app?Which intents/actions/extras does it support?[MMRemote4] I keep getting the message 'You're not allowed to do that'. What do I do?I keep getting messages saying that "You are not permitted to perform this action. Check your access permissions in the server application." What do I do?Network
How do I configure the Windows Firewall?Can I use the remote from outside of my local area network?How do I connect to the server?How do I connect to the server using autodetect?How do I connect to the server using a QR code?How do I connect to the server using a connection string?How do I connect to the server using manual input?Troubleshooting
Why won't the Windows Firewall allow the server to communicate?How do I solve the 'Windows cannot access the specified device path or file. You may not have appropriate permissions.' message?Why does my anti-virus program warn me that the server is a virus?What can I do if the automatic lyric lookup finds the wrong lyrics?What do I do if I see strange stuff in my library? (Duplicated or missing albums, artists, etc)How do I report a bug?Why can't I browse the playlists in my library?Why doesn't the changes I just did to my library show in the app's Library tab?What do I do when my remote can't connect to the server?What can I do if I get an 'OutOfMemoryException'?What do I do if the server crashes immediately after starting it / doesn't start?Performance
What can I do if the app is sloppy, or lags when browsing lists?What do I do if my network is slow?Why does it often take several seconds for the playlist to update?Why is my playlist very slow to load?MediaMonkey
How do I take a backup of my MediaMonkey database?Did you make MediaMonkey too?What about my MediaMonkey problems?About
Who made this app?
Erlend Dahl made the server, the Android app and the web page, and Ørjan Nygård Pettersen made most of the graphics used in the app.
What is the difference between MMRemote4 and MMRemote5?
MMRemote4 can remote control MediaMonkey 4, while MMRemote5 can remote control the newer MediaMonkey 5. Because of the huge changes from MediaMonkey 4 to MediaMonkey 5, the new version of the remote had to be almost completely rewritten. The user interfaces for MMRemote4 and MMRemote5 are almost identical, but the insides — especially all the parts that communicate with MediaMonkey — are very different.
[MMRemote4] Is MMRemote4 really free?
MMRemote4 itself is completely free for personal use, and will always remain so.
There are some bonus features, which are rewarded to everyone making a donation to the project. You can donate from the settings menu in the app, and pay as much as you’d like. Read more about the bonus features here.
If you are a business or other commercial entity that wants to use the remote, please contact me at erlend.dahl@gmail.com.
[MMRemote5] Why isn't MMRemote5 free?
Development takes time. Lots of time. Since the MMRemote4 model (with bonus features and donations) requires a lot of extra work for me, I had to try something else for MMRemote5 to cover my expenses. I tried to set the price after the Big Mac index, but slightly lower, and hope that people are willing to support the development with a cost equaling one cheap meal.
How can I thank you?
You may thank me by sending me an e-mail, writing a post in my forums, leaving a rating or comment on my Google Play page, or by making a donation (which will also reward you with the bonus features).
Is this app still being updated?
Yep! Unfortunately, since it is time consuming to make apps, it’s going a bit slow, but I’m always working on an update!
General
How do I install test versions?
If your have been talking to me about testing a new release, you’ve probably gotten a link to the test client, and/or a link to the test server:
Installing the server: If it is an installation, just run it as usual. If it is a zip file, just unpack it anywhere you want. If you’re not replacing your current version, please make sure that you are in fact running the test version, and not the old version you had installed.
Installing the client: Open the given client url on your phone, and the usual app installer will pop up. Note: Some Android users needs to allow app installs from ‘Unknown sources’ (outside of Google Play, that is) in order to install the test version. To do this, you need to find the ‘Unknown sources’ setting, and check it. It is usually located in Android Settings => Application Settings => Unknown Sources, or in Android Settings => Security => Unknown Sources, or in Android Settings => Developer => Unknown Sources. Or something similar; Google ”[your device] unknown sources” for more help.
When testing new versions, please note that you may experience bugs I haven’t discovered yet. If so, please tell me about it, so that I can fix it before releasing the update to everyone.
Does the remote work over bluetooth?
No, it only works over Wi-Fi.
Does the remote work over wireless networks/Wi-Fi?
Yes. That’s what it does, actually.
On which mobile devices can I install the remote?
Right now, only Android devices (phones, tabs, etc) are supported. I may expand to iOS at a later time.
What does this app do?
The app allows you to remote control your music player (MediaMonkey) from your Android device. It does not stream or transfer your music in any way. See the screenshots on the main page for some hints.
What's the difference between MediaMonkey, MediaMonkey Android, MMRemote, and MMRemote Server?
- MediaMonkey (MM) is a media player that can manage and play your music. It runs on your Windows PC, and plays your music through any speakers connected to the PC.
- MediaMonkey Android (MMA) is the Android version of MediaMonkey, which runs on your phone, and plays the music files you have on your phone through any speakers connected to the phone.
- MMRemote4/MMRemote5 is the remote I have made. It runs on your Android phone or tablet. It cannot play or stream your music, it can simply remote control MediaMonkey if you have it installed on your PC. It displays the currently playing track’s info and offers basic media controls, saving you from walking to the PC.
- MMRemote4 Server/MMRemote5 Server is the small program that you must install on your PC in order to communicate with the MMRemote on your phone. The server acts as a bridge between MediaMonkey on your computer and MMRemote on your phone.
Donations and bonus features
[MMRemote4] How do I activate my PayPal bonus features?
In order to activate bonus features from PayPal donations, do the following:
- Wait for the confirmation e-mail. You should receive it within a couple of minutes after you made the donation. (Check your spam folder!)
- In the app, navigate to Settings => Bonus features.
- Enter the e-mail you used to donate in ‘PayPal donation e-mail’.
The bonus features should now be activated. If they are not, feel free to contact me for help.
[MMRemote5] Does MMRemote5 have any bonus features?
No. MMRemote5 is a paid app, and includes all features, also those that were “bonus features” in MMRemote4.
[MMRemote4] What are the bonus features?
Since donations were pretty rare, and I’m actually losing money on this project, I decided to implement some specific features users were asking for as a kind of ‘thank you very much indeed’ to the people deciding to make donations. As with the normal donations, you may choose what you want to pay for the bonus features yourself. NOTE: No features that has been free will ever be changed to bonus features. The bonus features will not be essential for the use of the remote, and are there only as an incentive to support the development.
The bonus features will be stuff I don’t think is essential for the remote itself, but still makes it a better product overall. The following bonus features are implemented, and will be a part of the next update for the remote:
- The computer menu - Close/open MediaMonkey, turn the screen on/off, put the computer to sleep, hibernation, shut it down, restart it, or wake it up (Wake-on-lan).
- Widgets - A large widget that gives you direct access to most of the remote controls right from your Android home screen.
- The permanent notification - A permanent notification in the Android notification area that gives you an instant overview over the currently playing song, and allows you to open the remote.
- Lock screen controls - Lock screen controls that allows you to control your music without unlocking the phone.
- Homescreen shortcuts - Allows you to create homescreen shortcuts for every item in your Library. This means that you can start playing your favorite album simply by clicking a shortcut on your homescreen!
- Lyrics - Searches for lyrics for your songs. Can be configured to use the MiniLyrics plugin in addition to searching online.
There will be more features in future updates, both free features and bonus features (once you’ve bought the bonus features, you’ll receive every future bonus feature too).
[MMRemote4] Google Play donation didn't work/has disappeared. What do I do?
- [Note: The goal of this is not to donate more, it is to open Google Play on one of the donation pages, and then cancel.]
- Go to Settings => Bonus features => Get bonus features.
- Now choose a sum, for example $2 (just not the same amount you donated the previous time).
- Click ‘Google Play’, and the Google Play window will open.
- Now, don’t go through with the donation. Just make sure Google Play opened, and go as far as you can without actually paying.
- Then cancel, and hopefully Google Play will have noticed that you already bought the bonus features.
- If this doesn’t work, don’t hesitate to contact me on my e-mail or through the forums.
[MMRemote4] I've donated, but not received any bonus features. Why?
Did you donate using Google Play or PayPal?
- Google Play: In the remote, click Settings => Bonus features => and click the ‘Status’ item. If this does nothing, please see this question
- PayPal: In the remote, click Settings => Bonus features => and enter the e-mail you used to donate in the ‘PayPal donation e-mail’. If you have forgotten which e-mail that was, look for the e-mail receipt you got when you donated. See this question for details.
[MMRemote4] I got a new phone. Do I have to donate again?
Nope! Google Play should automatically transfer the donation to your new phone. If it does not, please try the steps listed in this question and this question.
The MMRemote Server (Windows)
On which operative systems can I install the server?
The server supports Windows XP/Vista/7/8/10/11, but will work on all systems where it is possible to install MediaMonkey and the .Net Framework (4.0 or newer).
Note that controlling the system volume does not work on XP machines.
Does the server install any toolbars, spyware, viruses or other nasty stuff?
Absolutely not. I hate that kind of stuff.
How do I make sure the server is running?
If the server window is hidden, you can check that the server is running by looking for the server icon in your system tray.
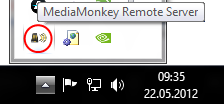
Why does nothing happen when I try to start the server?
Do you have the .Net Framework (4.0 or newer) installed? If you are unsure, run this installer. It will install the .Net Framework if you don’t have it.
If you know that the .Net Framework is installed, please see the Windows Event Log, and send me any exceptions related to the server. You should also send me the server log.
Note: Older versions of the server doesn’t open a window, it just adds an icon to the system tray. See: How do I make sure the server is running?.
How do I find the version of my server?
Open the server window, choose the ‘About’ tab, and look right below the header.
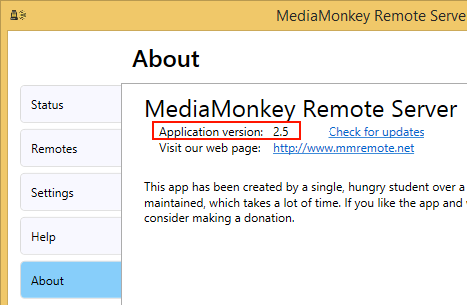
How do I open the server window?
If the server window is hidden, you can click its icon in the system tray to open it again.
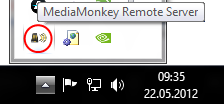
Why do I need a server?
The server application needs to be installed on your computer to act as a bridge between the app and MediaMonkey, as they wouldn’t know how to talk with each other without it.
How do I find the server log?
First of all, please make sure your server is up-to-date. If you were using an older version, that will very likely solve the issues you’re having anyway.
In newer versions of the remote, simply click the ‘Advanced’ link in the bottom left corner of the server window (on your computer), and then ‘Show log’. For MMRemote5 pick the files with todays date (both the debug and error files if both exists). For MMRemote4, click ‘Export log to file’ to get an actual file, and send this to me.
If the server isn’t running (for example if it crashes), you can find the log by locating the log file manually:
- Open a Run window (press Windows+R or open the start menu and open ‘Run’).
- Enter %appdata% into the Run prompt, and press ‘Ok’. This opens your application data folder.
- Enter the folder named ‘MediaMonkey Remote Server’ for MMRemote4, or ‘MMRemote5 Server’ for MMRemote5, and you should see a folder named ‘Logs’, which contains log files for the last two days. Send me the newest file(s).
How do I find the Windows event log?
If the server doesn’t start, or you experience strange errors that cannot be debugged using the regular server log, Windows’ event log is the answer. I recommend that you start the server and provoke the error right before opening the event log, so that the exception comes to the top of the log, and is easy to find. The quickest way of opening the event log is shown below. If you can’t make that work, try to Google ”[your Windows version] open event log” for more help.
How to open the event log viewer:
- Press the Windows key + R on your keyboard to open the run window. In the run dialog box, type in eventvwr and click OK.
- Open ‘Windows Logs’ and ‘Application’
- Look for any log entries from MMRemote Server.
How do I update the server?
The server can be updated either by clicking the ‘Check for updates’ button in the About section of the server, or by manually downloading and installing the newest server from the main page.
How do I find my server's connection information?
The two important connection information items are the computer’s IP and the port number the server listens at. Both these can be found on the main tab of the server, as shown in the picture. Note that the computer may have multiple IPs (if it has multiple network cards). In that case, they are displayed by holding the mouse over the blue link, and you have to try them one at a time.
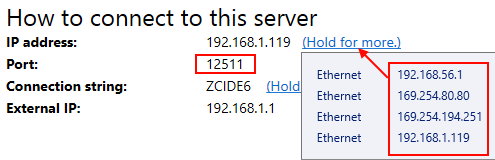
How do I protect my server from unauthorized use?
First of all, please note that people outside of your network cannot control your music (unless you have spesifically opened the ports in your router, and given them your external IP). However, if you want to make sure that people connected to the same wireless local area network cannot control your music, you can change their permissions in the ‘Remotes’ tab.
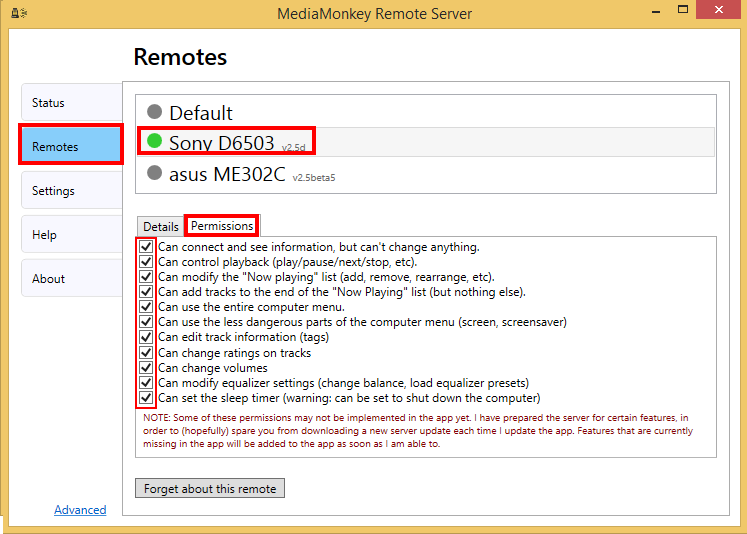
The MMRemote app (Android)
[MMRemote4] How do I solve the 'Missing MediaMonkey' problem?
If you get this error it is usually because MediaMonkey has not been able to register its API on your computer. This is necessary for the MMRemote Server to communicate with MediaMonkey.
It is usually resolved by one or more of the following steps:
- The simplest solution may be to simply quit MediaMonkey and MediaMonkey Remote Server, and then start first MediaMonkey, and then MediaMonkey Remote Server again.
- Try to reboot your computer.
- Run MediaMonkey with administrator rights ONCE, close it, then start it again normally.
- Close MediaMonkey and MediaMonkey Remote Server, then run MediaMonkey Remote Server with administrator rights.
- Reinstall MediaMonkey, and make sure to check ‘Start MediaMonkey now’ at the end of the installation. Then try the above solutions if the problem was not resolved.
How do I configure the lyrics fetcher?
Lyrics are fetched either from lyrics.wikia.com, or from the MiniLyrics plugin (needs to be installed on your server). If you use the MiniLyrics plugin, it has to be configured in one of two ways:
A: Save lyrics in the song’s directory, or B: Save lyrics in a central directory.
You have to select ‘As the same name as the song’ regardless of which option you choose, or MediaMonkey Remote wont be able to find your lyrics file.
If you choose alternative B, make sure you tell MediaMonkey Remote where the lyrics are stored, as shown in the picture.
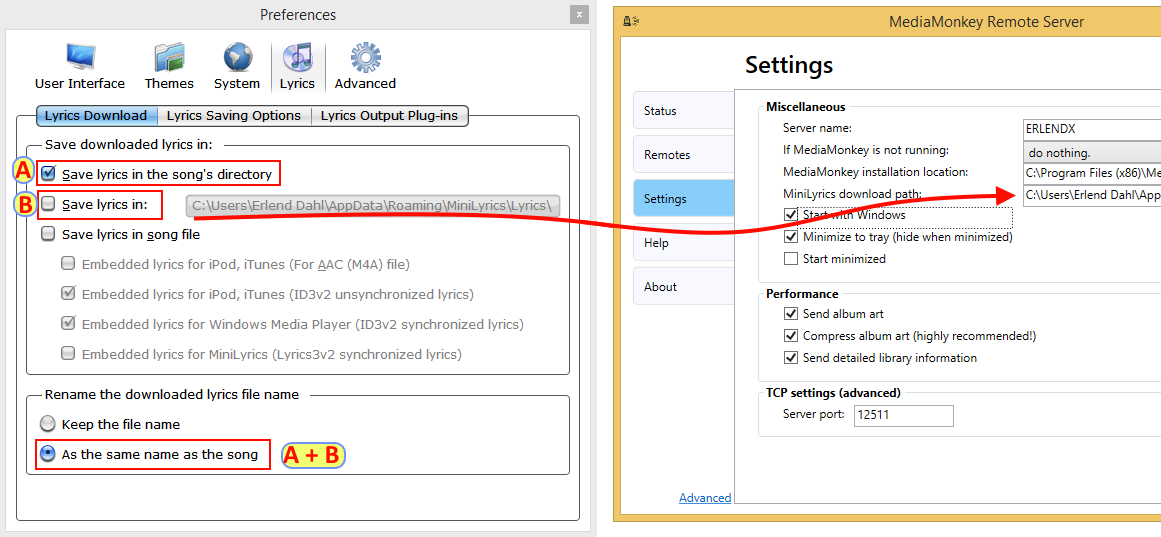
Why does the app ask for those permissions?
- INTERNET and ACCESS_NETWORK_STATE are necessary to send data over the wireless network, and without that ability, the app would be pretty useless.
- ACCESS_WIFI_STATE is to be able to detect the Wifi state, so that the app can display a warning if Wifi is disabled.
- WRITE_EXTERNAL_STORAGE is for caching album art, to save network traffic.
- BILLING is to allow users to buy the bonus features through Google Play.
- INSTALL_SHORTCUT is used when you create Library shortcuts on your homescreen.
- READ_PHONE_STATE is used when performing actions if you’re getting a phone call (like lowering the volume, or pausing the music).
How do I update the app?
Google Play (previously Android Market) automatically updates the app when a new update is launched. Please note that there may be a delay of several hours (or even days in some cases) from I upload the update to Google Play starts distributing it.
How do I find the version of my app?
Press the menu button, choose ‘Settings’, choose ‘Help’, and look at the ‘About’ section.
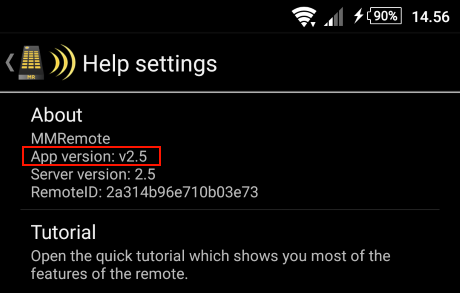
Which intents/actions/extras does it support?
If you don’t know what this means, you can just skip this question. Nothing important here! You can send intents to the app by starting it with custom ‘Extras’. Supply an extra named ‘ACTION’. The following actions are supported:
- net.erlenddahl.mmremotefree.widget.WidgetBase.MEDIA_PLAY_LIBRARY_NODE: Start playing something. This is used when creating homescreen shortcuts, and requires the additional Extras*: LIBRARYNODE_ID and LIBRARYNODE_TYPE.
- net.erlenddahl.mmremotefree.service.WidgetBase.MEDIA_PLAYPAUSE: Toggles play/pause.
- net.erlenddahl.mmremotefree.widget.WidgetBase.MEDIA_STOP: Stops playback.
- net.erlenddahl.mmremotefree.widget.WidgetBase.MEDIA_NEXT: Starts playing the next track.
- net.erlenddahl.mmremotefree.widget.WidgetBase.MEDIA_PREV: Starts playing the previous track.
[MMRemote4] I keep getting the message 'You're not allowed to do that'. What do I do?
As of version 2.5, passwords are replaced by the new permission system. So if you get this message, please update both the app and the server!
I keep getting messages saying that "You are not permitted to perform this action. Check your access permissions in the server application." What do I do?
New remotes that connect to your server are given a default set of permissions, which does not include potentially dangerous permissions such as shutting down or restarting the computer. To give yourself (or others) new permissions, you need to open the server window (on your computer), go to the tab “Remotes”, find your remote, and give it the permissions you want to. You can also change the default permissions if you want.
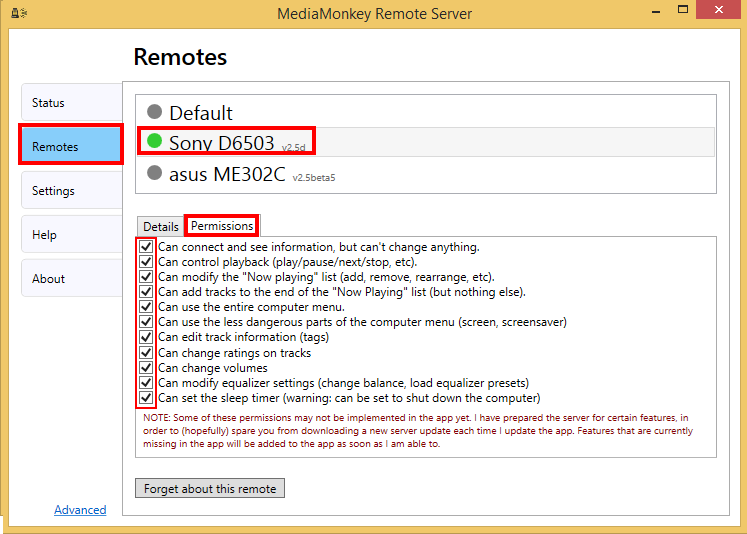
Network
How do I configure the Windows Firewall?
If you have Windows Vista or newer, there is a built-in firewall in your system. You need to tell this firewall to let the MMRemote server through, or it won’t work.
Sometimes, the Windows Firewall may have blocked the server even though you allowed it through earlier. Look at this question for more information about that: Why won’t the Windows Firewall allow the server to communicate?
Can I use the remote from outside of my local area network?
Yes, but you need to open the required port (by default 12511) in your router, and find your external IP. I am unable to provide support for this because of the wide range of different routers. Please see your router’s instruction book.
How do I connect to the server?
There are currently four different ways of connecting to the server:
- Automatic detection (‘autodetect’): This will attempt to automatically detect any servers running on the same local area network as your Android device.
- Connection string: This will use mmremote.net to send connection information to your Android device.
- QR code: Open a QR code reader on your phone (find one on Google Play), and scan the QR code that appears when you hold your mouse over ‘Hold for QR code’ on the main tab of the server.
- Manual input: Enter IP and port number manually.
Click any of the options in the list above to read more about them.
How do I connect to the server using autodetect?
From the main screen, click the logo in the upper left corner, and choose ‘Server list’.
In the server list, click the ‘Autodetect’ button ( ), and the app will look for servers on your network.
), and the app will look for servers on your network.
How do I connect to the server using a QR code?
Hold your mouse over ‘Hold for QR code’ in the server’s main tab, and use any QR code reader on your phone to read it. When the QR reader has read it, make sure you open the url with MMRemote. The server will then be added to your server list.
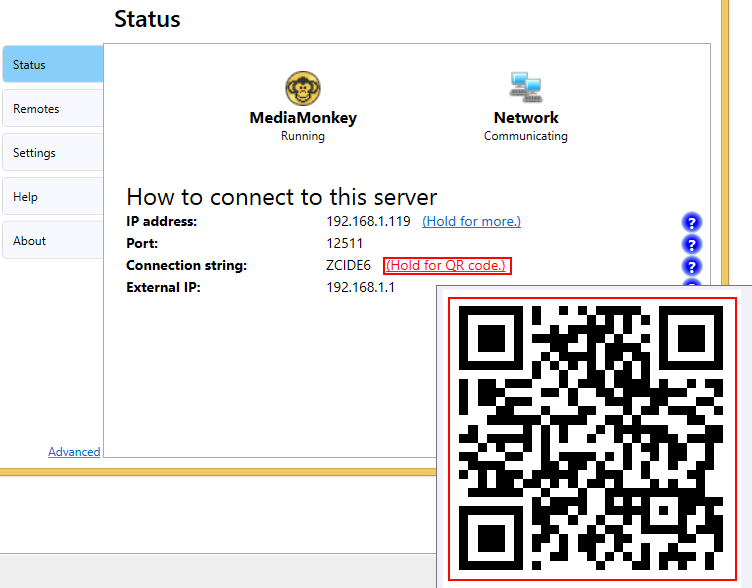
How do I connect to the server using a connection string?
From the main screen, click the logo in the upper left corner, and choose ‘Server list’.
In the server list, click the ‘Add server’ button ( ), and choose ‘Connection string’.
), and choose ‘Connection string’.
Then enter the connection string found on your server’s main window into the popup box, and click ‘Ok’.
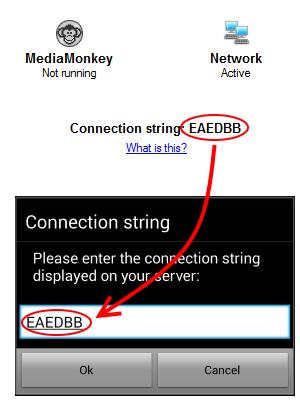
The server will now be added to your server list, and the app will immediately connect.
How do I connect to the server using manual input?
From the main screen, click the logo in the upper left corner, and choose ‘Server list’.
In the server list, click the ‘Add server’ button ( ), and choose ‘Manual’.
), and choose ‘Manual’.
Then enter the connection information in the fields as explained here:
- Display name: A simple name for yourself to recognize the server. This has no effect on the connection at all.
- IP address: The IP address of your server.
- Port: The port number your server is configured to listen at.
- MAC address: This field is not required. The MAC address of your server, used when using Wake on lan.
If you don’t know how to find the information you need to enter, see this FAQ entry.
Troubleshooting
Why won't the Windows Firewall allow the server to communicate?
The Windows Firewall may have set network dependent rules on your server even if you allowed it through on the first run.
This problem can often be resolved by simply opening Network Adapters, and disable and re-enable the Local Area Connection adapter. Upon reconnect, make sure to allow the remote through again, and everything should be well.
How do I solve the 'Windows cannot access the specified device path or file. You may not have appropriate permissions.' message?
Some users have reported getting this error message when attempting to install the remote server. The error message is usually caused by anti-virus programs being too aggressive, and blocking the installation altogether.
Bryan J. reported that with Avast, “hardened mode” and “gaming/silenced mode” needs to be disabled.
A general solution is usually to temporarily disable your anti-virus software (on your own responsibility!) while installing the server. Remember to re-activate it afterwards!
Why does my anti-virus program warn me that the server is a virus?
This is a false positive, which sometimes happens with all anti-virus programs.
I promise that there are no viruses, so if my word is enough, you can solve this by either adding the server to some kind of white list in your anti-virus program, or temporarily deactivating it while installing the server (remember to reactivate it afterwards!).
What can I do if the automatic lyric lookup finds the wrong lyrics?
Essentially, you have two options:
- The easiest is to use MediaMonkey itself to find the lyrics for your song. It has a more advanced search function than my remote, and is usually better. To do that right click the song in MediaMonkey, choose Properties => Lyrics => Lookup lyrics.
- Use the MiniLyrics plugin for MediaMonkey, which stores the lyrics in another format that the remote can read. You can get it here.
What do I do if I see strange stuff in my library? (Duplicated or missing albums, artists, etc)
Some users have reported missing or duplicate items in their libraries. These problems are usually solved by rescanning their library in MediaMonkey.
How do I report a bug?
If you have a problem you want me to solve, I need all the information you can give me. This includes:
- A thorough description of the problem; what did you do? Where did you do it? Does the server or the app crash? Do you get any error messages?
- A copy of your server log. See How do I find the server log?
- Anything else you think may be useful. Please remember that I have absolutely no idea of what happened apart from the details you tell me.
Why can't I browse the playlists in my library?
This may be a problem with your encoding. You can try activating UTF-8 encoding in the MediaMonkey settings:
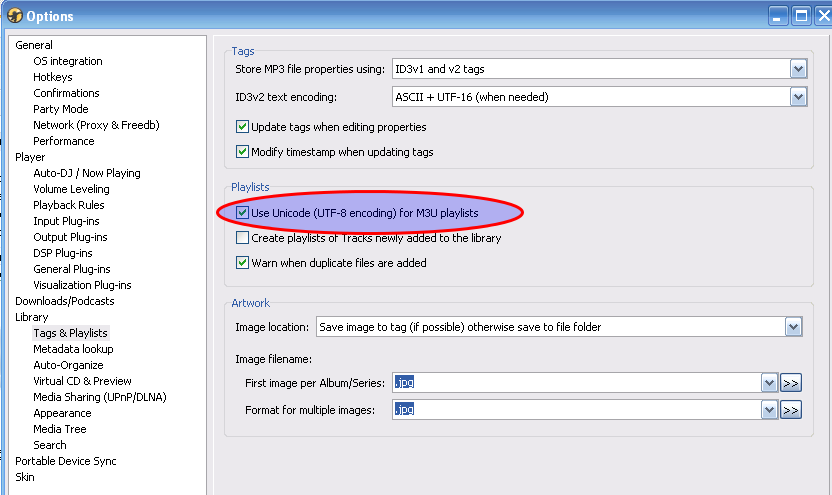
Why doesn't the changes I just did to my library show in the app's Library tab?
The app buffers library data to make browsing faster. To make sure it fetches up-to-date information, click your menu key and choose ‘Refresh’ while the library tab is selected.
What do I do when my remote can't connect to the server?
First of all, make sure you have actually installed the server. You need to have both MediaMonkey (the media player itself), AND the MediaMonkey Remote Server for this to work. Go to www.mmremote.net to download it.
Next, make sure you have allowed the server to communicate through any firewalls you have installed. This is usually done in the firewall’s security settings. Note that most newer Windows systems have an integrated firewall (Windows Firewall). Look at this question for a description of how to make the Windows Firewall allow the MMRemote server to communicate: How do I configure the Windows Firewall?
If you have the Windows Firewall, it may have blocked the server even though you allowed it through. Look at this question for more information about that: Why won’t the Windows Firewall allow the server to communicate?
If you are sure you have let the server through all firewalls, you need to make sure the client and server are configured correctly. Take a look at this question for more information: How do I connect to the server?
What can I do if I get an 'OutOfMemoryException'?
This is usually because of album art using too much memory. You could try deactivating album art by unchecking ‘Send album art’ in the server’s ‘General settings’.
What do I do if the server crashes immediately after starting it / doesn't start?
If your server version is older than 2.6, please update it. That will probably solve the issues you’re having anyway.
If the server crashes immediately after starting it, or doesn’t start at all, it’s probably the settings file that has been corrupted. You need to delete it, and then start the server again:
- Open a Run window (press Windows+R or open the start menu and open ‘Run’).
- Enter %appdata% into the Run prompt, and press ‘Ok’. This opens your application data folder.
- Enter the folder named ‘MediaMonkey Remote Server’
- Delete settings.json
- The server should now work
Performance
What can I do if the app is sloppy, or lags when browsing lists?
There are usually two things that can make the app lag: album art and background images. You can try deactivating either;
- Album art can be deactivated by unchecking ‘Send album art’ in the server’s settings.
- The backgrund image can be deactivated in the app by unchecking Settings => Performance settings => Draw background image.
What do I do if my network is slow?
If your experience a delay when you use the remote, or if you often get a network error, your can try one or more of the following options:
- In the app, increase the ‘Update status interval’ in Settings => Performance settings => Update status interval.
- In the server, disable the performance heavy stuff: Click the Settings tab, and uncheck ‘Send album art’ and ‘Send detailed library information’.
Why does it often take several seconds for the playlist to update?
The MediaMonkey API is sometimes a little slow, so the server has to spend some time waiting for MediaMonkey to send the updated playlist. This often makes the playlist tab in the app a little delayed.
Why is my playlist very slow to load?
The ‘Now playing’ list is downloaded ‘on demand’, which means that only the tracks shown on the screen will be downloaded. This saves bandwidth and memory on your phone, as well as making the first load a lot quicker. Nevertheless, a long list will take more time to initialize than a short list. That’s just how it is. Everything is optimized, and a list of around 1000 tracks should take at most a few seconds to initialize. After that, tracks will be loaded as you scroll, with a little or no delay.
If you have a lot of album art embedded in the music files, that might slow down the loading. If so, it is recommended to export the art (save it in image files instead), or deactivate album art (checkbox in server settings) if you need very responsive long lists.
MediaMonkey
How do I take a backup of my MediaMonkey database?
I always recommend taking a backup of your MediaMonkey database before using my remote to do anything. Even though it has been tested thoroughly for many years now, without issues, I can never guarantee complete safety.
To take a backup of your database, navigate to %APPDATA%\MediaMonkey (you can enter that directly in Windows Explorer, or navigate to something like C:\Users\AppData\MediaMonkey). This folder contains all MediaMonkey settings. The “MM.DB” file is the database, but you can backup the entire folder too.
MediaMonkey have more details in their knowledge base.
Did you make MediaMonkey too?
No. I have no affiliation with the people behind MediaMonkey.
What about my MediaMonkey problems?
Contact the MediaMonkey team, or ask in their forums.
